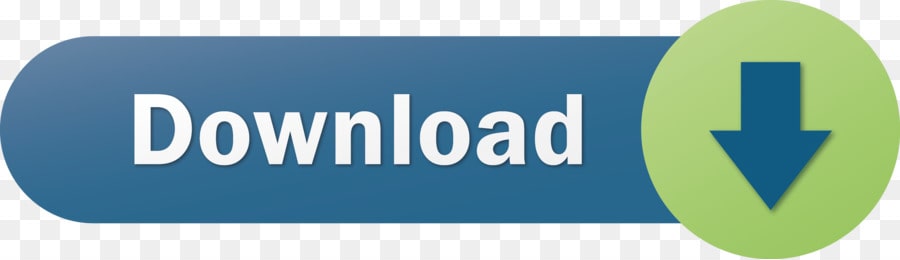Photo Filters For Photoshop
- Photoshop 994 photos Curated by Andrew Marcott. Photoshop 274 photos Curated by Blanca Barajas. Photoshop Resource 1k photos Curated by Leo Ara.
- Download and use 1,000+ photoshop stock photos for free. Daily thousands of new images Completely Free to Use High-quality videos and images from Pexels.
- Because Photoshop files are bitmaps, small, body-weight text will appear fuzzy. Text should be limited to large display text only. Smaller text should be added to the imported Photoshop image with a page layout program, such as InDesign. This feature works the same in all recent versions of Adobe Photoshop: CS5, CS6, and Creative Cloud (CC).
Create without limits with a subscription to https://elements.envato.com/?utmcampaign=elementssocialeyt3oU0QVdji0&utmmedium=social&utmsource=YouTube&u.
Print production refers either to digital printing, such as color lasers, or to commercial printing, such as offset lithography. Digital printing typically only requires about 120 ppi for good print quality. Also, most digital printers have engines built in to convert RGB color to CMYK. Commercial printing requires a much higher file resolution, and RGB images may need to be converted to CMYK or grayscale. The minimum resolution is typically 300 ppi at 100% size. You should, however, always check with your service provider for file requirements. To achieve the best print quality, images should not be artificially scaled up in Photoshop by more than 110% of their original size. It's also important to note that Photoshop should not be used for adding a lot of text. Because Photoshop files are bitmaps, small, body-weight text will appear fuzzy. Text should be limited to large display text only. Smaller text should be added to the imported Photoshop image with a page layout program, such as InDesign.
This feature works the same in all recent versions of Adobe Photoshop: CS5, CS6, and Creative Cloud (CC).
Photo Templates For Photoshop
- Open any image you need to use for Print Production.
(In our example this image is to be used on the cover of a brochure. It will be commercially printed, with a finished trim size of 8.75' x 8.75'. Because the image will extend to the edges of the cover page, the printer will also need an extra 0.25' bleed to ensure there isn't a sliver of white showing on any of the edges after the printing process. An extra 0.125' per side is a typical requirement for artwork that extends off the edge of a page.) - Check for sufficient image resolution and size by going to Image > Image Size. Click Cancel to close the dialog box.
- Select the Crop Tool , then go to the Options Bar and choose Size & Rotation from the drop-down, enter a value in the Width and Height fields (9 in both), and 300 in the Resolution field. Click OK.
- Go to the image and move the cropping marquee. You may either choose a corner and drag or use the arrow keys on your keyboard to adjust the position. In our example, we have centered the open poppy. Press Enter (PC)/Return (Mac) to commit the crop.
- Select the Move Tool . You may also need to create a ghosted white rectangle at the bottom-right of the image, .375' in from the bottom and right edges, to accommodate text. You'll create guidelines to help with placement.
- Go the Application Bar, on the View menu at the top of the screen. Select Show Rulers.
- Go to the horizontal ruler at the top of the image window. Click and hold in the notch area, and drag a guide down (to the 8.875' position to mark the bottom trim edge of the image).
- Go to the vertical ruler at the left of the image window. Click and hold in the notch area and drag a guide over (to the 8.875' position).
- Go back to the horizontal ruler and drag down another guide (to the 8.5' position).
- Go to the vertical ruler and drag over a guide (to the 8.5' position).
- Go to the vertical ruler again and drag a guide (to the 5' mark), then a final horizontal guide (to the 5.75' mark).
- Go to the Layers Panel and create a new layer.
- Select the Rectangular Marquee Tool and create a marquee between the innermost guides.
- Go to Edit > Fill. In the dialog box, select White from the Use menu, make sure Preserve Transparency is NOT checked, and click OK.
- In the Layers Panel, set the Opacity (to 60).
- Type Ctrl+D (PC)/Command+D (Mac) to deselect the marquee. Save your work and keep the file open.
- The rest of the layout will be done outside of Photoshop in a non-Adobe software application. The TIFF format has been requested. Go to the Layers Panel, click the Panel Menu button, and select Flatten Image.
- The image needs to be converted to CMYK for print. There are several CMYK profiles to choose from. This is another question for your service provider. There are four basic distinguishing categories. Web and sheetfed refer to the kind of printing press that is being used. Coated and uncoated refer to the paper that is being printed on. For this example, we'll use web coated. Go to Edit > Convert to Profile. In the dialog box, select Working CMYK - U.S. Web Coated (SWOP) v2 from the Profile drop-down menu and click OK.
- Go to File > Save As, rename the file, and select TIFF from the Format drop-down menu and click Save.
- In the TIFF Options dialog box, leave the settings at their defaults and click OK.
- Close the TIFF file. By saving the native PSD file before you flatten the image and convert the color profile, then saving as to change the file format, you preserve the editing capabilities of the Photoshop layers in the original PSD file. If you had to change the size of the ghosted box, for instance, you could reopen the original file, delete the layer with the box and redo it, without having to go back to the uncropped image.